はじめに
そういえば,Vivadoを初めて触った時にプロジェクトの作り方が難しくて詰まったという記憶から,こういう記事あるといいのかもなあという気持ちで書いていますが,間違っていそうなので誰にも読まれないでほしいです.
Digilentのボードを使っている場合は,詳しくDigilentのサイトに載っています.
自分の環境
- Windows10
- Vivado 2020.2
です.
また,当然ですがIntel製のFPGAを使う際には,それ用のツールがあって,Vivadoでいろいろ行うのは無理なような気がします.
ステップ1:自分のボードの情報を入れる
自分のボードの情報を入れましょう.
私は,Digilentのボードしか使ったことないのでその説明のみを書きます.Vivado Board Files for Digilent FPGA Boardsからフォルダをダウンロードして,自分のボードに合うフォルダを見つけましょう.
Microblazeを使う場合は,
Important! At the time of writing, if using a Spartan or Artix-based board for Microblaze designs, it is recommended to use an alternate version of the board files which better support the DDR memory present on some boards. This version of the board files can be downloaded via this link: Microblaze-MIG.zip. Instructions for setting up DDR memory in a Microblaze design using these files can be found in Getting Started with Vivado and Vitis for Baremetal Software Projects.
と書いてあります.気を付けましょう.
探してこれたら,そのフォルダを
C:/Xilinx/Vivado/<version>/data/boards/board_filesというディレクトリに貼り付けます.
自分の環境では,次のようになっています.

ステップ2:Vivadoを起動する

上のようなアイコンをダブルクリックしましょう. 最近のソフトウェアと違って,起動に時間がかかります.
複数回ダブルクリックを行うと,行った数だけVivadoが起動される点には気を付けましょう.
ステップ3: プロジェクトを作る
Quick Start->Create Projectを押します.

Nextを選択します.
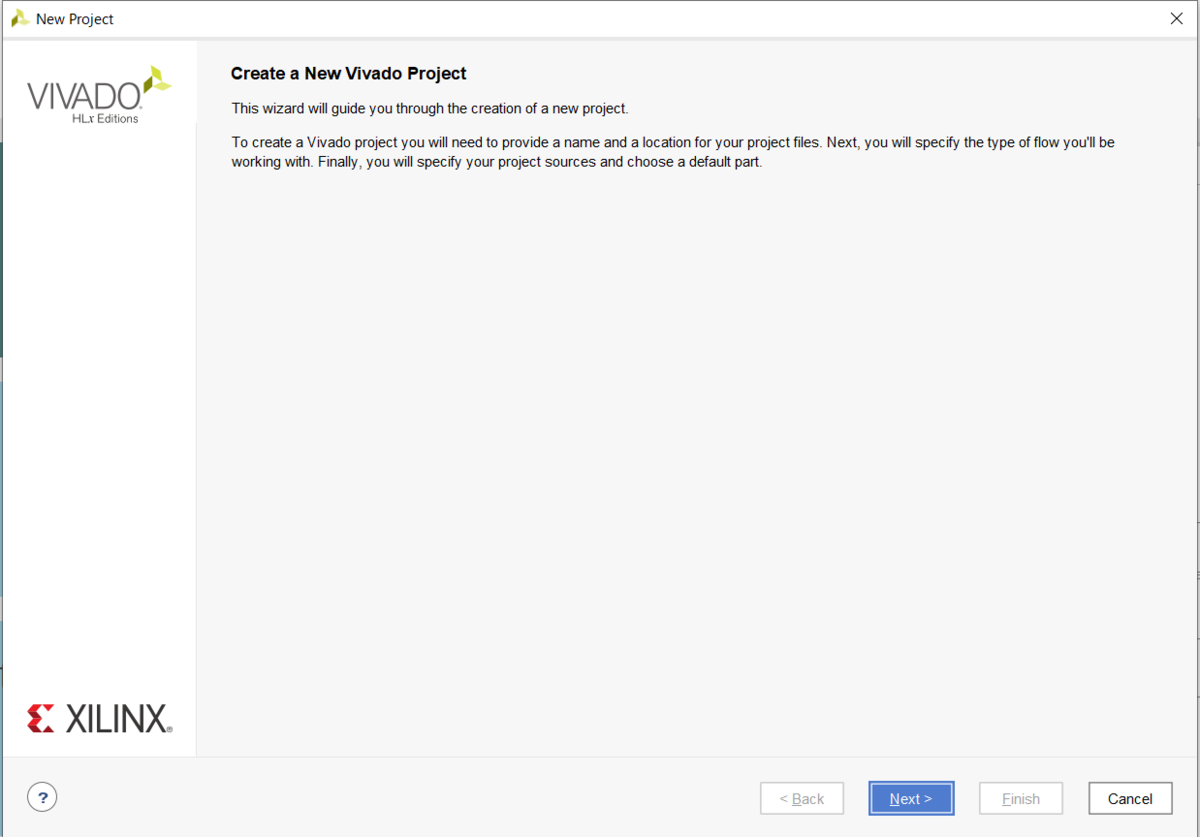
自分のお好みの場所を選択して,プロジェクトの名前を決めましょう.Create project subdirectoryはよくわからないですが,チェックを入れておけば,サブディレクトリに作ってくれるらしいです.そして,Nextを押します.
ところで,Vivadoは繊細なソフトウェアなので空白があるようなディレクトリにプロジェクトを制作すると,動かない場合があるので注意してください.
また,内部は絶対パスで管理するのでプロジェクトを移動させると動かなくなる場合があります.

RTL Projectを選ぶ場合が主な用途だと思います.
Do not specify sources at this timeにチェックを入れるとファイル追加の画面がスキップされます.今回はファイルを追加しないので,チェックを入れておきます.

ファイルを追加する画面が出てきた場合は,そのままNextを押します.そうでない場合は下のような画面になるはずです.これは,ボードを選択する画面です.
わかりにくいのですが,上の真ん中ほどにあるBoards というタブをクリックすると,2つ下の画像のようになります.
ここで自分のボードを選択すると青色になります.


最後に次のようなウィンドウになると思います.これでFinishを押すと完成です. おめでとうございます.

おわりに
おそらく回路を記述する記事も書くと思います.